- Mac Os El Capitan Installer
- Mac Os El Capitan Iso
- Mac Os X 10.11 El Capitan
- Mac Os Updates El Capitan
- Os X 10.11 El Capitan Download
- Mac Os X El Capitan Iso Download
These advanced steps are primarily for system administrators and others who are familiar with the command line. You don't need a bootable installer to upgrade macOS or reinstall macOS, but it can be useful when you want to install on multiple computers without downloading the installer each time.
How to download and perform a clean install of OS X El Capitan. But having your own copy of El Capitan on a separate device ensures that you'll always be able to install or, or perform basic Mac troubleshooting tasks, even if you have no connection to the Internet or access to the Mac App Store, should you need to re-download El Capitan. OS X El Capitan Dmg Free Download: Click on the button below to download OS X El Capitan Dmg Free Download. It is complete offline setup file of OS X El Capitan Dmg Free Download with 100% secure and safe from any virus. OS X El Capitan 2020 Mac Crack Download FREE.
Download macOS
Find the appropriate download link in the upgrade instructions for each macOS version:
macOS Catalina, macOS Mojave, ormacOS High Sierra
Installers for each of these macOS versions download directly to your Applications folder as an app named Install macOS Catalina, Install macOS Mojave, or Install macOS High Sierra. If the installer opens after downloading, quit it without continuing installation. Important: To get the correct installer, download from a Mac that is using macOS Sierra 10.12.5 or later, or El Capitan 10.11.6. Enterprise administrators, please download from Apple, not a locally hosted software-update server.
OS X El Capitan
El Capitan downloads as a disk image. On a Mac that is compatible with El Capitan, open the disk image and run the installer within, named InstallMacOSX.pkg. It installs an app named Install OS X El Capitan into your Applications folder. You will create the bootable installer from this app, not from the disk image or .pkg installer.
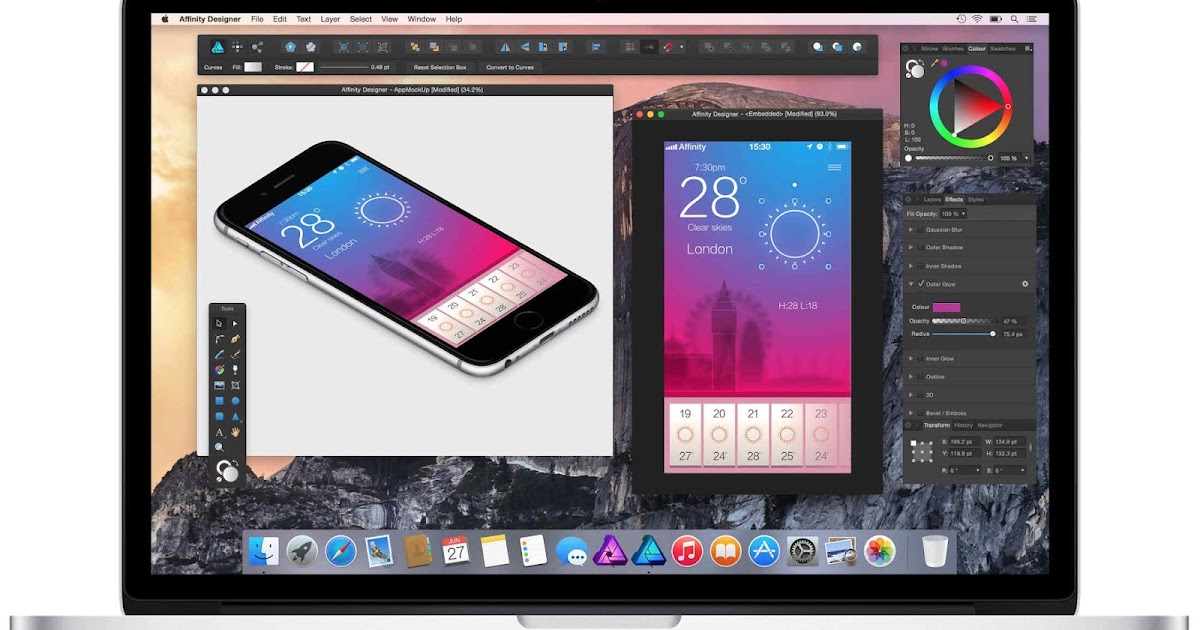
Use the 'createinstallmedia' command in Terminal
- Connect the USB flash drive or other volume that you're using for the bootable installer. Make sure that it has at least 12GB of available storage and is formatted as Mac OS Extended.
- Open Terminal, which is in the Utilities folder of your Applications folder.
- Type or paste one of the following commands in Terminal. These assume that the installer is still in your Applications folder, and MyVolume is the name of the USB flash drive or other volume you're using. If it has a different name, replace
MyVolumein these commands with the name of your volume.
Catalina:*
Mojave:*
High Sierra:*
El Capitan: - Press Return after typing the command.
- When prompted, type your administrator password and press Return again. Terminal doesn't show any characters as you type your password.
- When prompted, type
Yto confirm that you want to erase the volume, then press Return. Terminal shows the progress as the bootable installer is created. - When Terminal says that it's done, the volume will have the same name as the installer you downloaded, such as Install macOS Catalina. You can now quit Terminal and eject the volume.
* If your Mac is using macOS Sierra or earlier, include the --applicationpath argument, similar to the way this argument is used in the command for El Capitan.
Use the bootable installer
After creating the bootable installer, follow these steps to use it:
- Plug the bootable installer into a compatible Mac.
- Use Startup Manager or Startup Disk preferences to select the bootable installer as the startup disk, then start up from it. Your Mac will start up to macOS Recovery.
Learn about selecting a startup disk, including what to do if your Mac doesn't start up from it. - Choose your language, if prompted.
- A bootable installer doesn't download macOS from the Internet, but it does require the Internet to get information specific to your Mac model, such as firmware updates. If you need to connect to a Wi-Fi network, use the Wi-Fi menu in the menu bar.
- Select Install macOS (or Install OS X) from the Utilities window, then click Continue and follow the onscreen instructions.
Learn more
For more information about the createinstallmedia command and the arguments that you can use with it, make sure that the macOS installer is in your Applications folder, then enter this path in Terminal:
Catalina:
Mojave:
High Sierra:
El Capitan:
Apple has a long history of sprinkling Easter eggs, shortcuts, and other hard-to-find tricks throughout the Mac OS. Here are a few OS X El Capitan tips that every Mac user should know.
For all that Apple prefers to tend toward the simplistic in their designs (and this is at all levels of the company), their software can be surprisingly complex on occasion. There are little OS X El Capitan tips stuffed all over the OS, and some of them you’re likely never going to find unless someone points them out…
…which is what we’re going to do. Here are 18 of our favourite OS X El Capitan tricks, in no particular order.
Quickly add accent marks to your letters.
If you’re a recent Mac convert from Windows, you might be familiar with a little app called the Character Viewer or Character Map, known affectionately as ‘charmap’ (its file name, and also the command you might type into the Windows search box to launch it). This little application, bundled with every version of Windows, lets you easily see a map of every possible variation on the letters you might type, so if you need an é instead of an e, or an å instead of an a, you can just copy and paste it into your document.
When you need to type a letter with an accent mark or a letter more appropriately found in a non-English language, press and hold the letter on your Mac keyboard. A little pop-up dialog will appear with a selection of accented letters (they’re all examples of the letter you held down, with different accents), each one labeled with a different number. With the pop-up open, just tap the number that corresponds with the desired accent, and it’ll be inserted. You can use this in any text field.
Spotlight: not just for launching programs.
If you don’t already know it, the #1 keyboard shortcut that every Mac user should know is the one that activates Spotlight: ⌘ + Space (Command + Space). When you tap these two keys simultaneously, a floating box will appear in the middle of your screen; this is Spotlight. Its core functionality is to provide a quick launching spot for, well, everything on your Mac. You can start typing in a word and get results for apps, Mac OS X settings, even websites from your Safari history and messages in your mail.
But it’s actually capable of a lot more. Spotlight can do all sorts of conversions for you, without having to go find a website. Just use ⌘ + Space to call Spotlight forth, then start typing the units you wish to convert. Looking to see how many Canadian dollars something is? Just type in 150USD, and Spotlight will give you currency values in Canadian dollars, Japanese yen, European euros, and more – though you can explicitly convert between two money systems by using both abbreviations (150USD in JPY, etc).
It doesn’t end there; Spotlight likes all sorts of units. Whether it’s distance, volume, or temperature, Spotlight will convert it for you. You can even use it to solve simple math problems without having to start up Calculator.app.
Keep your Mac from falling asleep with a little caffeine.
This tip involves using the Mac terminal, a throwback to the days when computers never even had a graphical user interface. It’s still one of the most powerful and efficient ways to operate a computer, but it can be a little scary for people not used to working with a command line.
To launch, look down for a black computer display icon on your dock, or engage Spotlight and type Terminal, then hit enter. This app is called caffeinate, and it’s built into your Mac. It’s expressly designed to keep your Mac from sleeping if you don’t want it to. With terminal open, type:
caffeinate -t SECONDS &
then hit enter. Caffeinate is the name of the program, -t means time, and instead of SECONDS, enter the number of seconds you want your Mac to stay awake (hint: there are 3600 seconds in an hour), after which it’ll resume its normal sleep/wake schedule. Typing in the & after your command lets this program run in the background while you can keep using the terminal. Leaving it off will tie up your terminal window until it’s finished.
You can add a few more options (known as flags) to your caffeinate command. Using -i will prevent your computer from sleeping due to idle activity; -m prevents just the disks from sleeping while -d prevents only the display from sleeping.
Your Mac can help you remember the right word.
Ever have that problem where you remember how a word starts, but nothing seems quite right? Your Mac can help figure out what you were trying to say. Open an app and begin typing. Hit Fn+F5 together, and starting at your word, a drop-down list will appear, filled with all the words that are similar in spelling to the one you’re writing. The list can change, depending on the context of your writing. All the same, it’s a great way to help those ‘tip-of-my-tongue’ moments.
If you click on an icon in your Mac’s dock, or an a listing inside of your Spotlight search results, you’ll instantly launch the program (or if it’s a file, you’ll open the file in whatever default program is assigned to it). Sometimes, however, you just want to know where something is without having to open it up or searching all these context menus.
The key (ha!) is ⌘. Hold down your Command key and click on a program in your dock, or on a program or file that’s listed in your Spotlight results. Instead of opening up the app directly, you’ll open a new Finder window in the directory of that program or file.
Mac Os El Capitan Installer
AirPlay directly from the menu bar.
AirPlay is Apple’s networked audio and video protocol – it’s what lets you stream your music and videos from your iPhone or Mac to your speakers or television. But you don’t need to wait for an app like QuickTime or iTunes to load before you can get AirPlay up and running – there’s a shortcut you can access straight from the menu bar.
Look for the AirPlay symbol – it looks a little like a flat-screen television with a big triange in front of it). Click on it, and it’ll list any devices compatible with AirPlay video – for the most part, that means Apple TVs – this icon doesn’t display if your network doesn’t have an Apple TV on it. Find the right television, click on the listing, and you’re off to the races – your whole screen will be mirrored on the display. It’s not without lag, but it’s good enough for most things, outside of gaming. You can also use it to extend your desktop display, and not just mirror – useful if you want to use your computer while displaying something else on the TV.
Change your audio output device with option.
If you need to use different audio outputs on a regular basis, you’ll soon grow tired of launching your Mac’s Preferences, drilling down into the sound features, selecting the new audio output, closing the windows, and doing it all over again when you want to switch back. There’s a better way, and it’s sitting up there on your menu bar.
Mouse up to the volume icon and click on it. You’ll see a little volume meter appear. Click anywhere to get rid of it. Now hold down your Option / Alt / ⌥ key and click the volume icon again. Instead of a volume meter, you’ll see all your audio inputs and outputs listed – just click on the one you want to switch to, and your audio source will change accordingly.
Option-click menu bar icons for more detailed information.
Related to the above tip, you can use the⌥ + click trick to get more detailed information about a number of different icons living in your menu bar. Obviously, the kind of results you get will vary depending on which icon you click. ⌥ + clicking your Wi-Fi or Bluetooth icons will get you detailed radio information, including MAC addresses and signal strength.
Using option with the Dropbox icon gets you a native Mac menu with quick access to preferences and your local folder, and option-clicking the three-bar Notification Center will grey it out and enable your Mac’s Do Not Disturb mode until the next morning – a good shortcut to know if you’ve got an app that’s flooding you with notifications.
Use the trackpad or mouse wheel to scroll in windows without focus.
One difference between Mac OS X and some versions of Windows is the way your Mac treats the windows you have open on your screen. In some versions of Windows, unless you click on a window on your PC, you can’t really interact with it.
On the Mac, however, you can actually scroll around in a window with switching focus (we tested this on Windows 10, and it seems to work fine there, now, too). This comes in really handy if you’re writing or taking notes in one app, and reading the web or a Word document in another. You can scroll around all you like without having to click or even stop typing
You can change volume in quarter increments.
By default, you can change the volume on your Mac to one of 16 different levels. Apple has hidden a keyboard shortcut that lets you increase that to 64 different levels, a four fold difference.
Just hold down⌥ + Shift and tap your up or down volume key, depending on whether you want to increment or decrement your Mac’s volume. A familiar, transparent pop-up will appear, accompanied by the volume clicking noise. If you look closely, however, you’ll see that each little block goes up and down in fourths now, instead of a full block.
You can change brightness in quarter increments.
You can probably guess how this one works, but the same command above will also work for changing your brightness by quarter steps. Just hold down your Option and Shift keys, and press the appropriate button.
This command works on both your screen brightness and your keyboard backlighting, so you’ll be able to get juuuuuuust the right amount of light.
Preview almost any file with Preview and Finder.
Preview is one of the best parts of the Mac operating system, and it seems like people never talk about. It comes built into every Mac, and it lets you quick check out pictures, PDFs, text documents, audio, video, and more. There are a couple of ways to take advantage of it.
For previewing pictures and documents, you can usually just double-click without bothering to install any special software – basic viewing works right out of the box. An even quicker way of going through pictures and documents? Just hit the spacebar. You’ll see the picture pop up on screen in a special Finder window – this spacebar trick will work with almost any kind of media, including music and movies. If you have to look through a bunch of files, just start at the top, hit your spacebar, then use the arrow keys to sort through everything. When you’re finished, just hit the spacebar again.
Export pictures to different formats.
Your Mac comes with tools that let you export a picture to several different formats – so if you need to switch between BMPs, JPGs, TIFFs, PNGs, and so on, you don’t need to buy or download any kind of image manipulation software like Photoshop or one of its clones.
Double-click on the picture you want to change to open it up in Preview. In your menu bar, click on File, then in the new menu, click on Export. You’ll see a small box appear on your screen, and here you can change where the new file will be saved. A drop-down menu is toward the bottom; click on it, and there’ll be a few file types you can save between. Choose the one you need, click okay, and you’ll have a new copy of your image, in a totally different format.
Save any document to PDF.
You can save any document on your Mac to PDF, which is handy for sharing between partners, teams, and even different organizations. There are two ways to accomplish this. If it’s a file that you can open up in Preview, you can use the same steps as above. This time, click on File, and in the menu, select Export as PDF. Just pick where to save the new PDF, and you’re done.
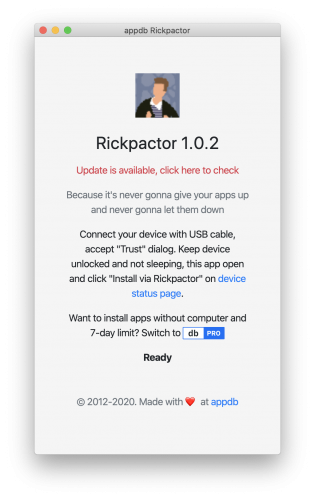
If you can’t or don’t wish to open the file in Preview, you can still generate a PDF. Open the file in whichever program you used to edit it, and hit Command + P to bring up the print dialog. Some programs will generate their own print windows; Chrome, for example, puts a PDF link right in the window. For others, you might need to click something labeled Print using system dialog; this returns print control to OS X. In the system dialog, there’s a little box in the lower-left corner that says PDF. Click on it, and you’ll be able to open a PDF of your “printed” document in Preview, or have the option to simply save the PDF anywhere you like.
Mac Os El Capitan Iso
Easily zoom the entire screen.
Apple builds a number of accessibility features into their products, and we can take advantage of them to zoom the entire desktop. Mouse up to the menu bar, click on the Apple icon, and select System Preferences. In the preferences window, look for Accessibility. In the new window, find Zoom in the left column, and click on it.
On the right, you’ll see a number of features, but what we want to check is the box that reads Use scroll gesture with modifier keys to zoom. The default trigger key is Control, but you can change it to use either Option or Command, as well. Pick your key, then close out this window (let’s say you left it as Control). To zoom in and out, just hold down Control and swipe up and down with two fingers on your trackpad, just like you scroll in a web browser. As you move your fingers up, the screen will zoom in; as you move them down, it’ll zoom back out.
Set up the corners of your screen to trigger an action or lock your Mac.
One of the lesser-known features of OS X is the ability to set up a “hot corner” in each corner of your screen. After you set them up, hot corners will execute a specific action every time you mouse into a corner. To set them up, open your Mac’s System Preferences. In the top row, you’ll find an icon labeled Desktop & Screen Saver. Click that, then look for a button that reads Hot Corners.
The new pop-up will have four empty boxes; there’s one for every corner. Click on one and you’ll see the options you can set: start or disable your screen saver, show your desktop or Notification Center, or just put the display to sleep. If you set your screen saver to require a login, you’ll have an easy way of locking your computer with a simple swipe of the mouse.
Set up custom keyboard shortcuts for any application.
Mac Os X 10.11 El Capitan
Dive back into your settings, but this time open up Keyboard. Click on Shortcuts at the top of the window and you’ll see a list appear, neatly organized into groups on the left. Find App Shortcuts and click on it. Here’s where you can set your custom shortcut for a specific app.
Click on the plus sign at the bottom of the window. In the new window, select the application you want to create a shortcut for using the drop-down menu. If your app isn’t listed, you might need to move it into your Applications directory. Next, enter the Menu Title of you shortcut. Menu title is the text you see in the drop-down menus for an app. Remember how we saved images to other file types a few paragraphs ago? The Menu Title of that command is Export. I chose Preview for my application, and Export… as the Menu Title. I made the shortcut easy to remember – just a ⌘E.
Now on my Mac, I can open a picture with Preview and hit ⌘E to bring up the export dialog – try it on a command you find yourself using a lot.
Your Mac stores all of your passwords, and you can take a peek if you forget.
Sometimes you’ll find yourself trying to remember a password, either for an online account or for the Wi-Fi at your buddy’s – you might have the Wi-Fi password saved, for example, but you need it to get your phone or tablet on the Wi-Fi as well. Fortunately, OS X keeps track of all your passwords for you, and saves them – encrypted – in a tool known as KeyChain Access. Start it by opening Spotlight (⌘ + Space) and typing in keychain, then hit enter.
You’ll see a big list of items. Fortunately, there’s a search box in the upper-right corner. Enter in the name of the website, or Wi-Fi access point and hit enter. You’ll see the list be pared down from hundreds, to just a few. Find the entry you need and double-click it. This new window has more detailed information, but what you need is to click the Show password check box. When you do, your Mac will ask you for your login password – that’s normal and a security measure. Type in your password and hit enter, and you’ll see the unencrypted password appear in an empty box.
Force quit frozen applications straight from the dock.
Mac Os Updates El Capitan
Unfortunately, I had to take a picture of the screen, as using the OS X screenshot tool makes Force Quit disappear.
Every once in a while, you’ll find yourself with a hung application, and an inability to do very much about. There’s an easy way to kill the app without invoking the Mac’s Activity Monitor. Mouse down to your dock, and right-click on the icon of the offending program. You’ll see a few options appear, like Quit. Instead of clicking on it, hold down your Option key. That Quit menu item will change, and now it reads Force Quit. With your Option key still held down, click on Force Quit, and the offending program should be killed; it might take a few seconds before you notice anything.
Os X 10.11 El Capitan Download
Related Posts
Mac Os X El Capitan Iso Download
-
OS X El Capitan is Apple's best Mac operating system and it comes with so…
-
Here is a guide on how to detect Mac malware and safely remove it from…
-
With recent updates to the Mac's OS X El Capitan, and the new iOS 9.3,…